Material animations¶
Description¶
Custom materials in Rolled Out! can have scalar, vector2, and vector3 parameters animated with curves. Material properties can be accessed using data paths such as:
For scalar values:
parameter_overrides.scalar.metallic_multiplierFor vector2 values:
parameter_overrides.vector2.tex_coord_offset.yFor vector3 values:
parameter_overrides.vector3.base_color_multiplier.z
You can plug these data paths into a float animation channel, and attach animations to materials.
For a list of what base materials have which properties, see Base materials.
Config example: A scrolling texture for a conveyor¶
There’s a fair few chunks of JSON required to set up a conveyor object here.
Making a mesh node¶
For starters, somewhere in /scene_graph in a stage config, we want to add a mesh node that’s
marked as a conveyor. Note the conveyor and conveyor_uv_velocity properties below. In addition, we give this
mesh a material of material_conveyor, which we’ll define further down.
This creates an object that when touched, will behave like a conveyor and impart a force on the ball, but which would visually look stationary (until we create our material).
{
"name": "node_conveyor",
"type": "mesh_node",
"transform": {
"position": { "x": 0.0, "y": 0.0, "z": 0.0 },
"rotation": { "x": 0.0, "y": 0.0, "z": 0.0, "w": 1.0 },
"scale": { "x": 1.0, "y": 1.0, "z": 1.0 }
},
"node_data": {
"mesh_reference": {
"mesh_file_name":"model_main",
"mesh_object_name":"PlaneConveyor"
},
"conveyor": true,
"conveyor_uv_velocity": { "x": 0.0, "y": 5.0 },
"material_slots": [ "material_conveyor" ]
}
}
Creating the scroll curve¶
To make the texture scroll on our new object, we want to define a curve for how the texture
should scroll. This one is a simple straight line, starting at XY 0.0, 0.0, and going to XY 1.0, 5.0. This means that
over a period of 1 second, the texture will scroll over a point 5 times (the same as our conveyor_uv_velocity value
in the mesh node!).
As we’re using linear interpolation (which connects keyframes by straight lines), the
values for each keyframe’s left_handle and right_handle don’t matter.
The following should go in the /float_curves section of a stage config.
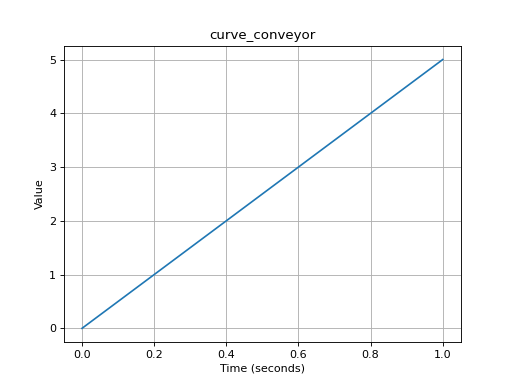
(Graph downloads: plot source code, png, hires.png)
{
"name": "curve_conveyor",
"keyframes": [
{
"interpolation": { "type": "linear" },
"left_handle": { "position": { "x": 0.0, "y": 0.0 }, "type": "auto_clamped" },
"control_point": { "position": { "x": 0.0, "y": 0.0 } },
"right_handle": { "position": { "x": 0.0, "y": 0.0 }, "type": "auto_clamped" }
},
{
"interpolation": { "type": "linear" },
"left_handle": { "position": { "x": 1.0, "y": 5.0 }, "type":"auto_clamped" },
"control_point": { "position": { "x": 1.0, "y": 5.0 } },
"right_handle": { "position": { "x": 1.0, "y": 5.0 }, "type":"auto_clamped" }
}
]
}
Adding the curve to an animation¶
Once we have our curve, we can hook it up to an animation. We can attach our curve to an
animation channel, with a data path of
parameter_overrides.vector2.tex_coord_offset.y. We also add a loop zone, so the animation will continuously repeat.
{
"name": "anim_conveyor",
"float_channels": {
"parameter_overrides.vector2.tex_coord_offset.y": { "float_curve": "curve_simple" }
},
"initial_time_scale": 1.0,
"loop_zone": {
"start_time": 0.0,
"end_time": 1.0
}
},
Creating the material¶
Finally, we can create our animated material. We start with a simple “opaque lit” base
material, set the main texture we want to use for it (by overriding base_color_texture from the
base material), and give it our anim_conveyor animation. The animation will take care of modifying the
tex_coord_offset.y property on the material.
{
"name": "material_conveyor",
"base_material": "rolledout:mat_surface_opaque_lit_generic",
"animations": [ "anim_conveyor" ],
"parameter_overrides": {
"base_color_texture": {
"type": "texture2d",
"value": "a1_png"
}
}
}
